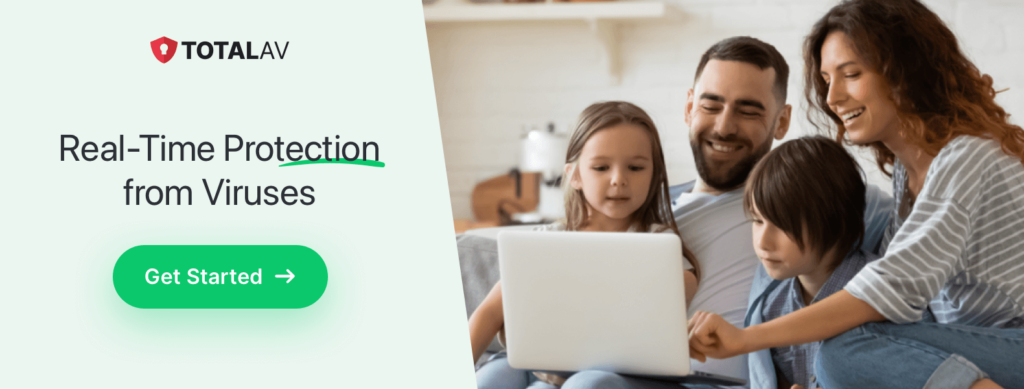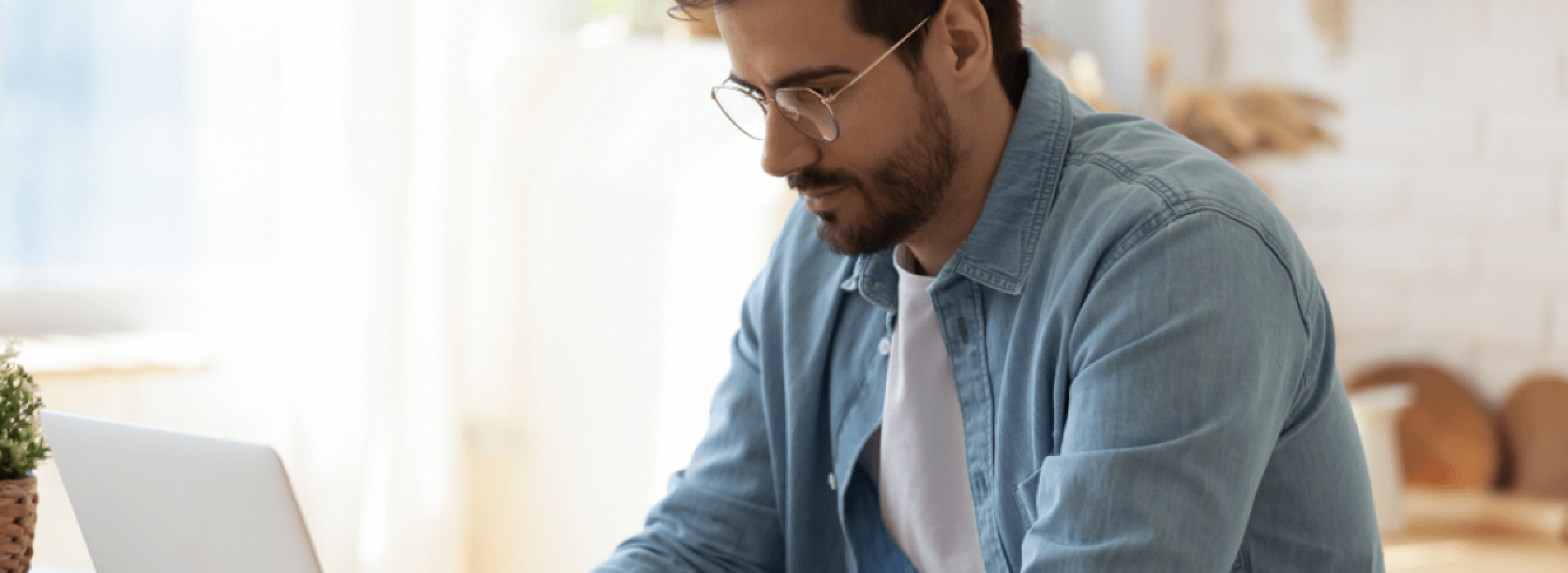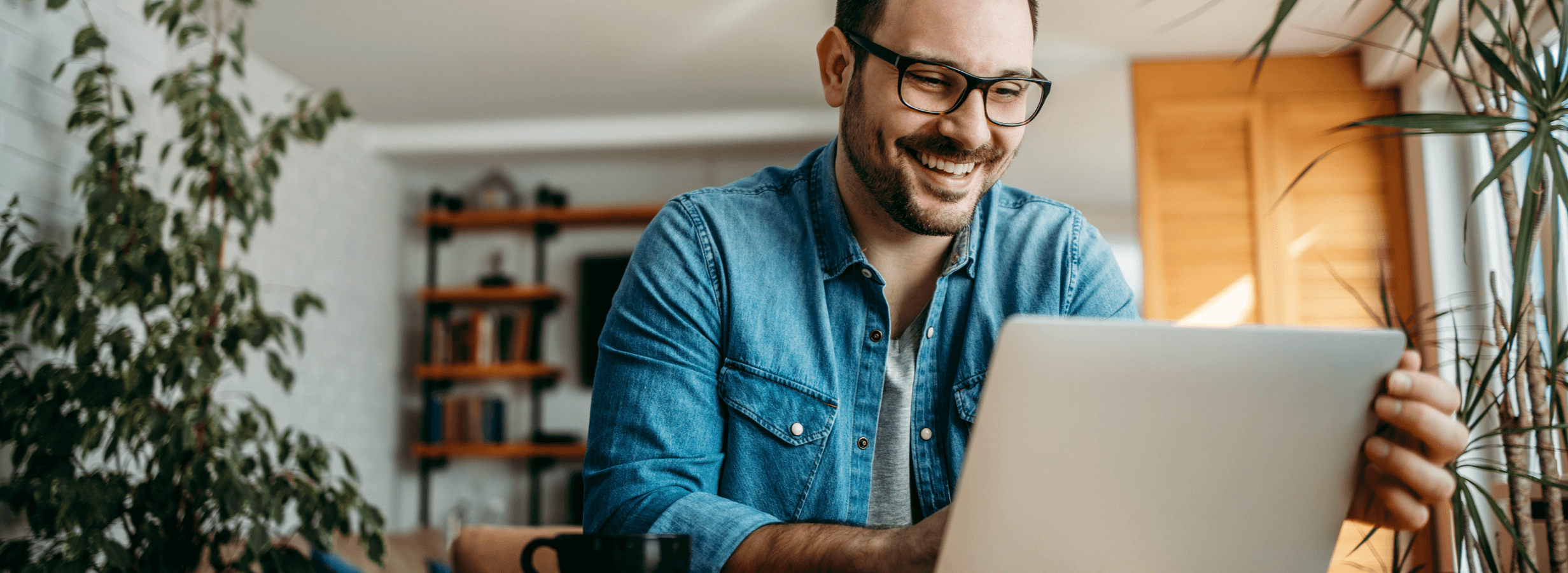Encountering a blank, unresponsive screen on your Windows PC can be frustrating, especially when it disrupts your workflow or gaming session. This dreaded issue, known as the Windows Black Screen of Death, is less infamous than its blue counterpart but equally disruptive. The good news? With the right knowledge, you can diagnose and fix it.
In this guide, we’ll explain what the Windows Black Screen of Death is, what causes it, and provide step-by-step solutions to help you get your system back to normal.
What Is the Windows Black Screen of Death?
The Black Screen of Death is a critical error where your screen turns completely black, often rendering your computer unusable. It can occur during startup, after logging in, or while using your device, leaving no error message to provide clues about the problem.
Unlike the Blue Screen of Death, which presents a diagnostic error code, the black screen leaves you with no visible information to identify the cause.
What Causes the Windows Black Screen of Death?
Several factors can trigger this issue, including:
- Outdated or Corrupt Drivers: Display drivers that are outdated, corrupted, or incompatible with your system can disrupt your screen.
- Incomplete Updates: A failed or interrupted Windows update can cause startup issues.
- Hardware Issues: Loose cables, faulty graphics cards, or overheating components can result in a black screen.
- Malware or Virus Attacks: Malicious software can damage system files or manipulate settings.
- Startup Errors: Incorrect configurations or third-party applications interfering during boot can lead to a black screen.
- Power Supply Problems: Insufficient or unstable power can prevent proper system functioning.
How to Fix the Windows Black Screen of Death
1. Check Your Connections
Start by ensuring your hardware connections are secure:
- Verify that the monitor is properly connected to the computer.
- Check that all cables (power, HDMI, VGA, or DisplayPort) are plugged in securely.
- If using an external monitor, ensure it’s powered on and set to the correct input source.
Pro Tip: Test your system with another monitor or different cables to rule out hardware faults.
2. Restart Your Computer
Performing a simple restart can resolve many temporary glitches:
- Hold down the power button until your PC shuts off completely.
- Wait a few seconds, then power it back on.
If the issue persists, move on to the next steps.
3. Boot Into Safe Mode
Safe Mode starts your computer with minimal drivers and services, making it easier to diagnose and fix software-related issues.
How to Enter Safe Mode:
- Restart your PC.
- Press F8 (or Shift + F8) repeatedly during boot.
- In the Advanced Boot Options menu, select Safe Mode or Safe Mode with Networking.
Once in Safe Mode:
- Update or roll back drivers.
- Remove recently installed applications or updates.
4. Update or Roll Back Graphics Drivers
A problematic display driver is a common cause of the black screen. Updating or reverting to a previous version can often resolve the issue.
To Update Drivers:
- Boot into Safe Mode.
- Open the Device Manager (press Windows + X and select it).
- Expand Display Adapters and right-click your graphics card.
- Select Update Driver and follow the prompts.
To Roll Back Drivers:
- In Device Manager, right-click the graphics card.
- Select Properties, then go to the Driver tab.
- Click Roll Back Driver.
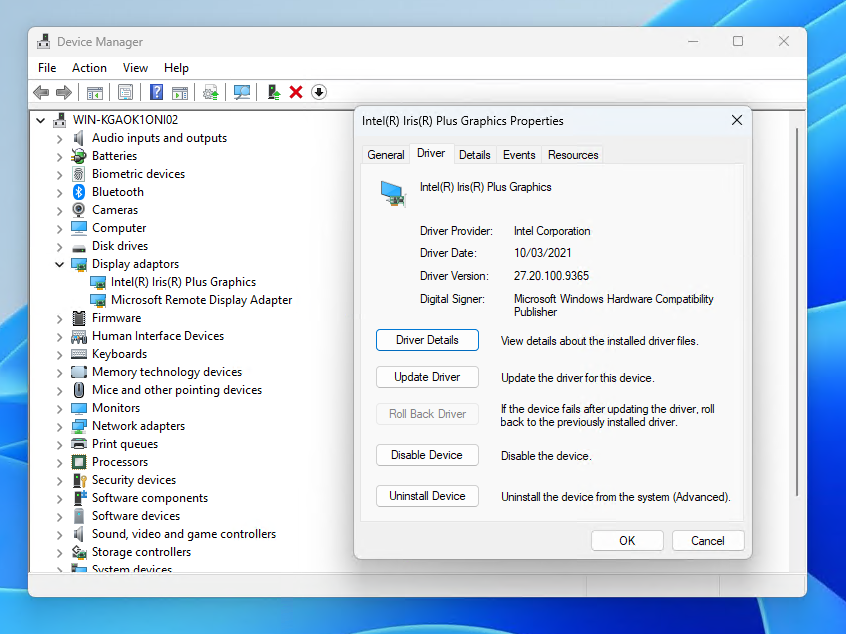
5. Perform a System Restore
If the black screen started after a recent update or installation, a System Restore can revert your system to a previous working state.
Steps for System Restore:
- Boot into Safe Mode.
- Open the Control Panel and navigate to Recovery.
- Select Open System Restore and choose a restore point from before the problem began.
6. Disable Fast Startup
Fast Startup can sometimes cause issues with hardware and drivers during boot.
To Disable Fast Startup:
- Open Control Panel and navigate to Power Options.
- Select Choose what the power buttons do on the left-hand menu.
- Click Change settings that are currently unavailable.
- Uncheck Turn on fast startup and click Save Changes.
Restart your computer to see if the problem is resolved.
7. Scan for Malware
Malware can damage critical system files, leading to a black screen. Use a reliable antivirus program to perform a thorough scan.
Steps to Scan:
- Boot into Safe Mode with Networking.
- Open your antivirus software or download a trusted tool if needed.
- Run a full system scan and remove any detected threats.
8. Run Windows Repair Tools
Corrupted system files can cause the black screen. Use Windows’ built-in tools to repair these files.
Use System File Checker (SFC):
- Boot into Safe Mode.
- Open the Command Prompt (search for it in the Start menu and select Run as Administrator).
- Type sfc /scannow and press Enter.
Run DISM Tool:
- In the Command Prompt, type:
mathematica
Copy code
DISM /Online /Cleanup-Image /RestoreHealth - Press Enter and wait for the process to complete.
9. Reset or Reinstall Windows
If none of the above steps work, resetting or reinstalling Windows can resolve persistent issues.
To Reset Windows:
- Boot into Safe Mode.
- Navigate to Settings > Update & Security > Recovery.
- Under Reset this PC, click Get Started and choose whether to keep your files or remove everything.
How to Prevent the Black Screen of Death
1. Keep Your System Updated
Regularly update Windows and drivers to ensure compatibility and security.
2. Use Antivirus Software
Protect your system from malware that can corrupt files or settings.
3. Avoid Interrupting Updates
Let updates complete fully to avoid corrupting essential files.
4. Monitor Hardware Health
Regularly inspect your system for signs of hardware failure, such as overheating or unusual noises.
Optimization Tools
The Windows Black Screen of Death can be daunting, but with the right troubleshooting steps, it’s often fixable without professional help. From checking connections to resetting your system, these solutions cover the most common causes and fixes.
By staying proactive with updates, hardware maintenance, and antivirus protection, you can reduce the chances of encountering this issue in the future.
TotalAV antivirus software provides optimization tools that improve your computer’s performance which can help to prevent the black screen of death from even occuring. Clean up your hard drive, free up storage space by finding duplicates or not in use files and boost the device performance.
You can try TotalAV for FREE here.
Click here to read all the benefits of having TotalAV antivirus software.