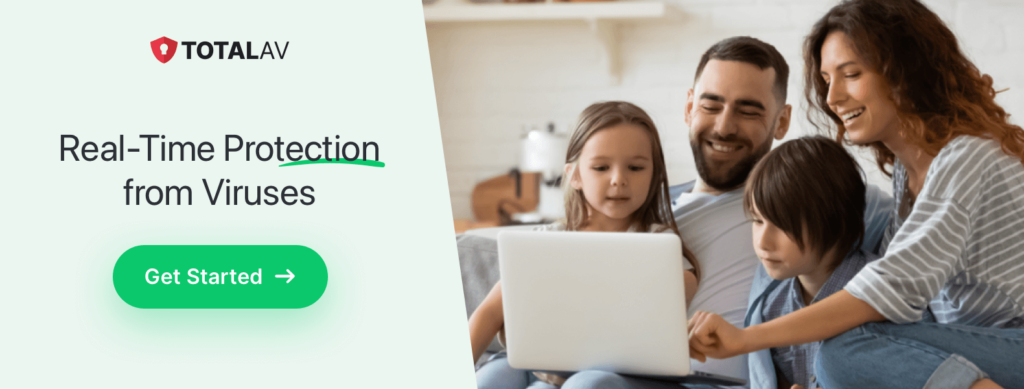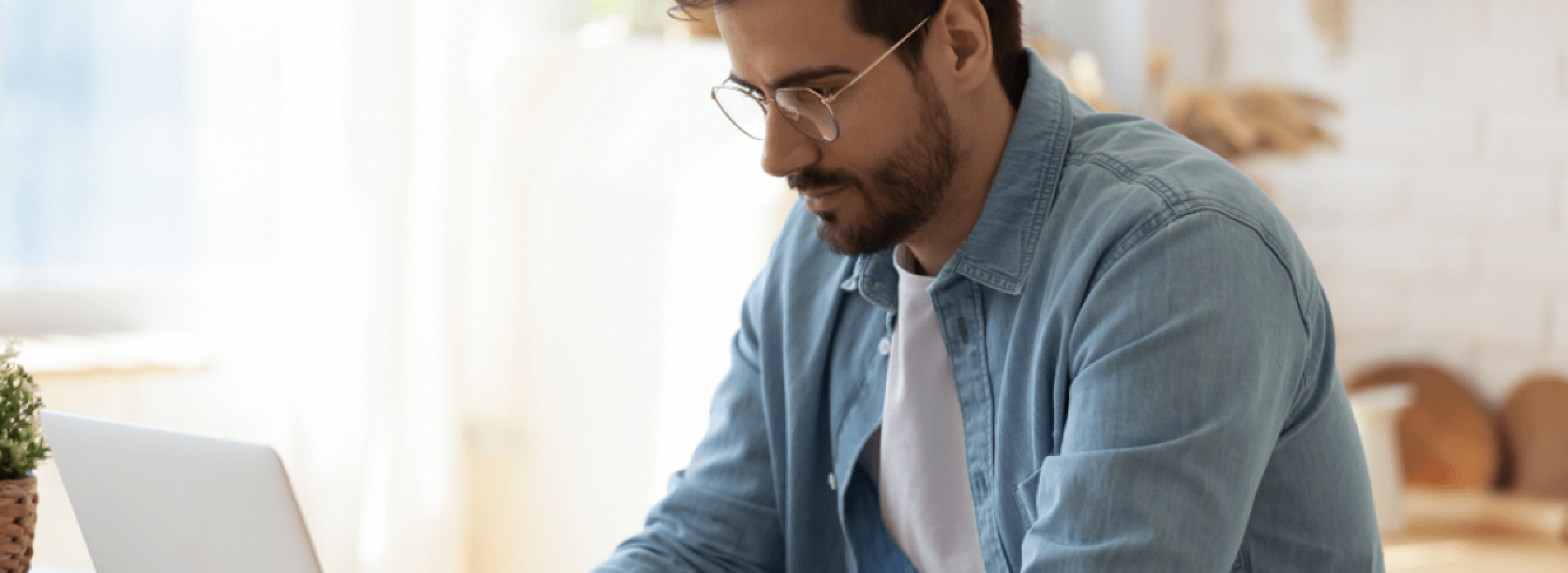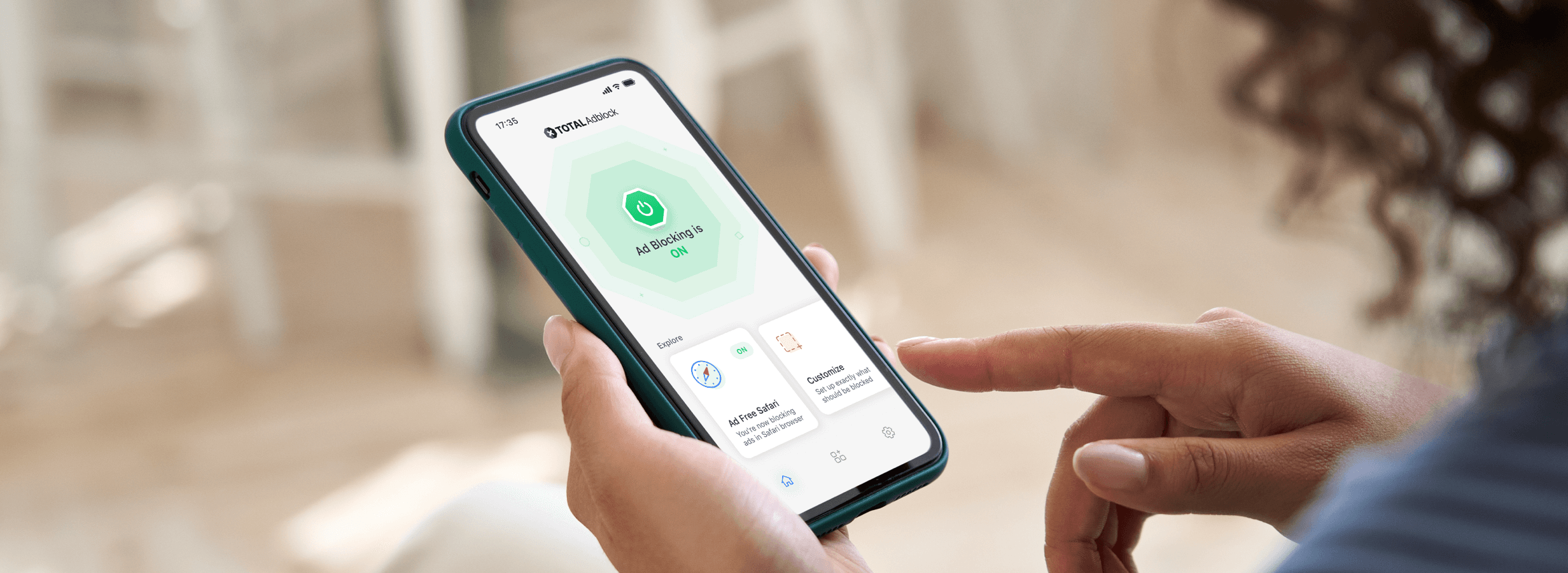Att stöta på en tom skärm som inte reagerar på din Windows-dator kan vara frustrerande, särskilt när det stör ditt arbetsflöde eller din spelsession. Denna fruktade fråga, känd som Windows svart skärm av dödär mindre ökänd än sin blå motsvarighet, men lika störande. Den goda nyheten? Med rätt kunskap kan du diagnostisera och åtgärda det.
I den här guiden förklarar vi vad Windows Black Screen of Death är, vad som orsakar det och ger steg-för-steg-lösningar som hjälper dig att få ditt system tillbaka till det normala.
Vad är Windows Black Screen of Death?
Den Svart skärm av död är ett kritiskt fel där skärmen blir helt svart, vilket ofta gör datorn obrukbar. Det kan inträffa under uppstart, efter inloggning eller när du använder din enhet och lämnar inget felmeddelande som ger ledtrådar om problemet.
Till skillnad från Blue Screen of Death, som visar en diagnostisk felkod, ger den svarta skärmen ingen synlig information som gör det möjligt att identifiera orsaken.
Vad orsakar Windows Black Screen of Death?
Flera faktorer kan utlösa detta problem, bland annat:
- Föråldrade eller korrupta drivrutiner: Bildskärmsdrivrutiner som är föråldrade, skadade eller inkompatibla med ditt system kan störa skärmen.
- Ofullständiga uppdateringar: En misslyckad eller avbruten Windows-uppdatering kan orsaka startproblem.
- Problem med hårdvaran: Lösa kablar, defekta grafikkort eller överhettade komponenter kan resultera i en svart skärm.
- Angrepp med skadlig kod eller virus: Skadlig programvara kan skada systemfiler eller manipulera inställningar.
- Fel vid uppstart: Felaktiga konfigurationer eller tredjepartsapplikationer som stör under uppstarten kan leda till en svart skärm.
- Problem med strömförsörjningen: Otillräcklig eller instabil strömförsörjning kan förhindra att systemet fungerar korrekt.
Så här åtgärdar du Windows Black Screen of Death
1. Kontrollera dina anslutningar
Börja med att se till att dina hårdvaruanslutningar är säkra:
- Kontrollera att bildskärmen är korrekt ansluten till datorn.
- Kontrollera att alla kablar (ström, HDMI, VGA eller DisplayPort) är ordentligt anslutna.
- Om du använder en extern monitor ska du kontrollera att den är påslagen och inställd på rätt ingångskälla.
Proffstips: Testa systemet med en annan bildskärm eller olika kablar för att utesluta maskinvarufel.
2. Starta om datorn
En enkel omstart kan lösa många tillfälliga problem:
- Håll strömknappen intryckt tills datorn stängs av helt.
- Vänta några sekunder och slå sedan på strömmen igen.
Om problemet kvarstår, gå vidare till nästa steg.
3. Starta upp i felsäkert läge
I felsäkert läge startar datorn med minimalt antal drivrutiner och tjänster, vilket gör det lättare att diagnostisera och åtgärda programrelaterade problem.
Så här går du in i felsäkert läge:
- Starta om datorn.
- Tryck på F8 (eller Skift + F8) upprepade gånger under uppstarten.
- I menyn Avancerade startalternativ väljer du Felsäkert läge eller Felsäkert läge med nätverk.
En gång i felsäkert läge:
- Uppdatera eller rulla tillbaka drivrutiner.
- Ta bort nyligen installerade program eller uppdateringar.
4. Uppdatera eller rulla tillbaka grafikdrivrutiner
En problematisk bildskärmsdrivrutin är en vanlig orsak till svart skärm. Uppdatering eller återgång till en tidigare version kan ofta lösa problemet.
För att uppdatera drivrutiner:
- Starta i felsäkert läge.
- Öppna Enhetshanterare (press Windows + X och välj den).
- Expandera Displayadaptrar och högerklicka på ditt grafikkort.
- Välj Uppdatera drivrutin och följ anvisningarna.
Att rulla tillbaka förare:
- Högerklicka på grafikkortet i Enhetshanteraren.
- Välj Fastigheteroch gå sedan till Förare tab.
- Klicka på Roll Back Driver.
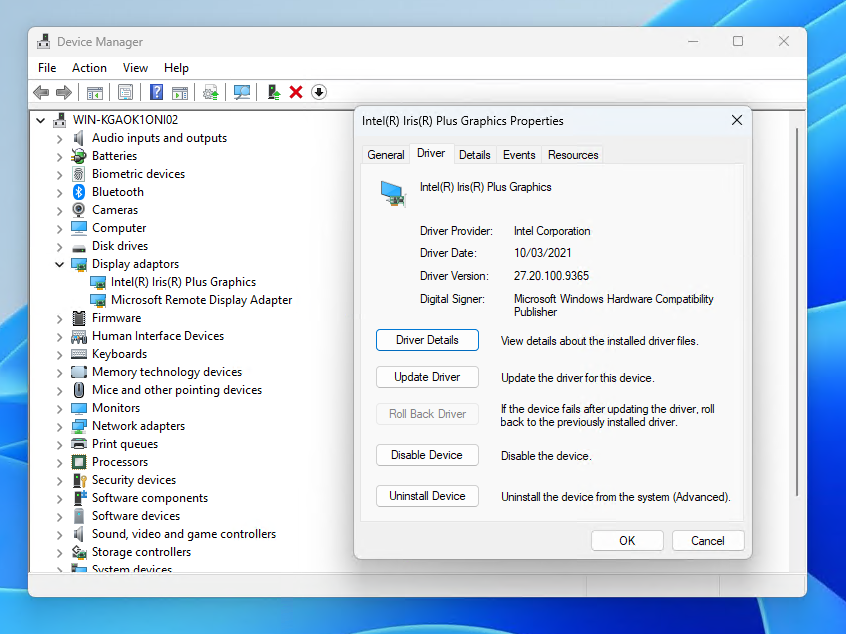
5. Utför en systemåterställning
Om den svarta skärmen uppstod efter en nyligen genomförd uppdatering eller installation, kan en Systemåterställning kan återställa ditt system till ett tidigare fungerande tillstånd.
Steg för systemåterställning:
- Starta i felsäkert läge.
- Öppna Kontrollpanelen och navigera till Återhämtning.
- Välj Öppna Systemåterställning och välj en återställningspunkt från innan problemet uppstod.
6. Inaktivera snabb start
Fast Startup kan ibland orsaka problem med maskinvara och drivrutiner under uppstarten.
För att inaktivera snabb start:
- Öppna Kontrollpanelen och navigera till Alternativ för strömförsörjning.
- Välj Välj vad strömknapparna ska göra i menyn till vänster.
- Klicka på Ändra inställningar som för närvarande inte är tillgängliga.
- Avmarkera Slå på snabb start och klicka på Spara ändringar.
Starta om datorn för att se om problemet är löst.
7. Skanna efter skadlig kod
Skadlig programvara kan skada viktiga systemfiler och leda till en svart skärm. Använd ett pålitligt antivirusprogram för att göra en grundlig genomsökning.
Steg för att skanna:
- Starta i felsäkert läge med nätverk.
- Öppna ditt antivirusprogram eller ladda ner ett pålitligt verktyg om det behövs.
- Kör en fullständig systemsökning och ta bort alla upptäckta hot.
8. Kör Windows reparationsverktyg
Skadade systemfiler kan orsaka svart skärm. Använd Windows inbyggda verktyg för att reparera dessa filer.
Använd systemfilsgranskaren (SFC):
- Starta i felsäkert läge.
- Öppna Kommandotolken (sök efter den i Start-menyn och välj Kör som administratör).
- Skriv sfc /scannow och tryck på Ange.
Kör DISM Tool:
- Skriv i kommandotolken:
matematik
Kopiera kod
DISM /Online /Cleanup-Image /RestoreHealth - Tryck på Ange och vänta på att processen ska slutföras.
9. Återställ eller installera om Windows
Om inget av ovanstående steg fungerar kan återställning eller ominstallation av Windows lösa ihållande problem.
För att återställa Windows:
- Starta i felsäkert läge.
- Navigera till Inställningar > Uppdatering & säkerhet > Återställning.
- Under Återställ den här datorn, klicka Kom igång och välj om du vill behålla dina filer eller ta bort allt.
Hur man förhindrar en svart skärm av död
1. Håll ditt system uppdaterat
Uppdatera Windows och drivrutiner regelbundet för att säkerställa kompatibilitet och säkerhet.
2. Använd antivirusprogram
Skydda systemet mot skadlig programvara som kan förstöra filer eller inställningar.
3. Undvik att avbryta uppdateringar
Låt uppdateringarna slutföras helt för att undvika att viktiga filer skadas.
4. Övervaka maskinvarans hälsa
Inspektera regelbundet ditt system för att upptäcka tecken på maskinvarufel, t.ex. överhettning eller ovanliga ljud.
Verktyg för optimering
Den Windows svart skärm av död kan vara skrämmande, men med rätt felsökningssteg är det ofta möjligt att åtgärda utan professionell hjälp. Dessa lösningar täcker de vanligaste orsakerna och korrigeringarna, från kontroll av anslutningar till återställning av systemet.
Genom att vara proaktiv med uppdateringar, underhåll av hårdvara och antivirusskydd kan du minska risken för att stöta på det här problemet i framtiden.
TotalAV antivirusprogram innehåller optimeringsverktyg som förbättrar datorns prestanda, vilket kan bidra till att förhindra att den svarta skärmen med döden ens uppstår. Rensa upp hårddisken, frigör lagringsutrymme genom att hitta dubbletter eller filer som inte används och öka enhetens prestanda.
Du kan prova TotalAV GRATIS här.
Klicka här för att läsa om alla fördelar med att ha TotalAV antivirusprogram.