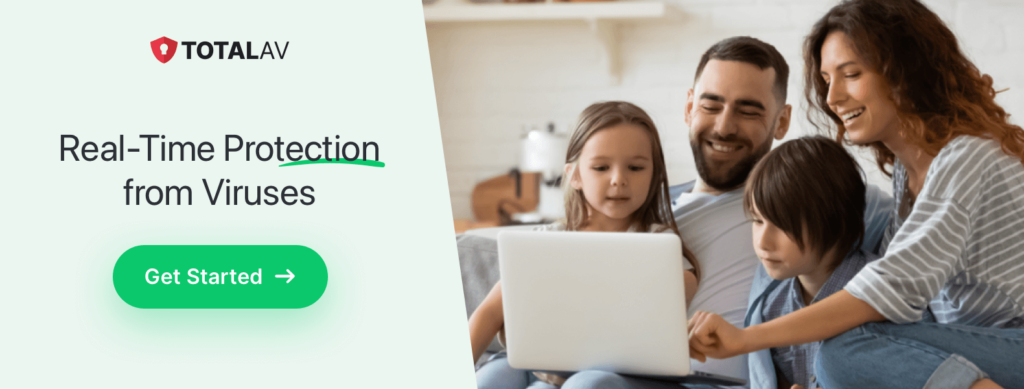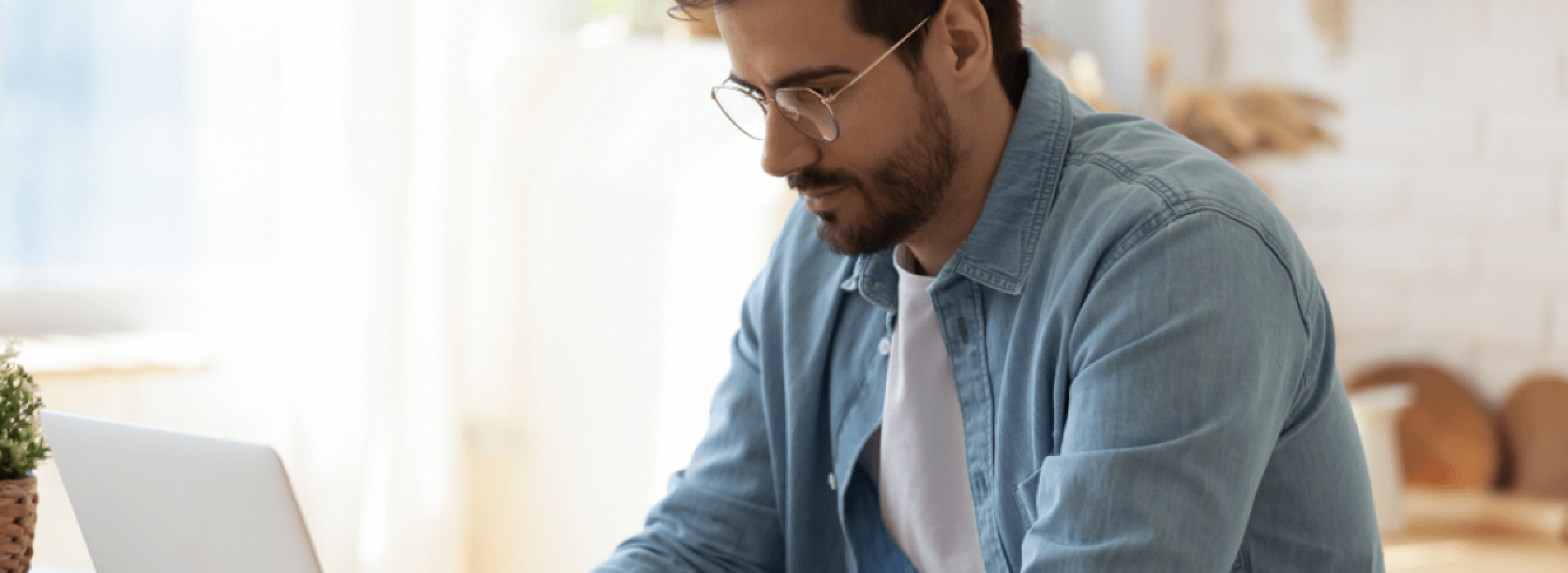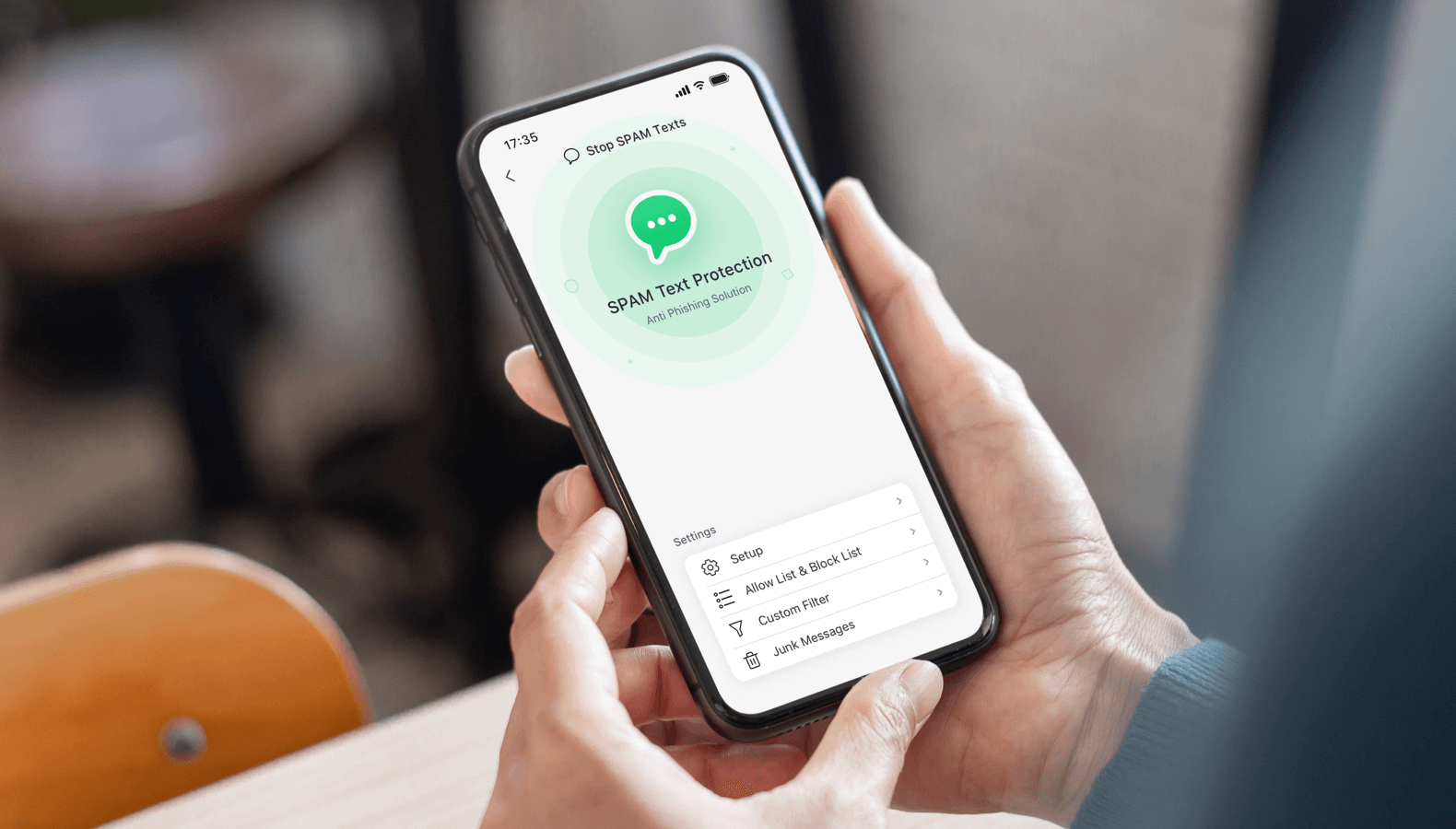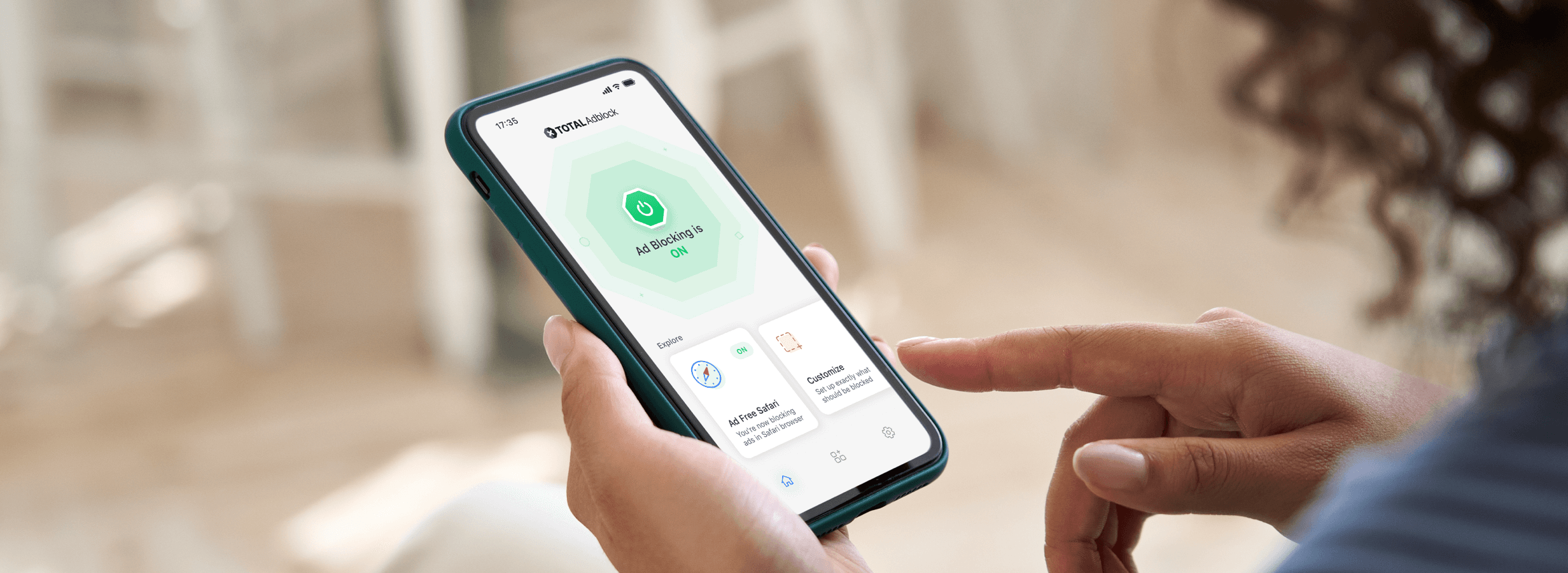Een leeg, niet reagerend scherm op je Windows-pc kan frustrerend zijn, vooral als het je workflow of gamesessie verstoort. Dit gevreesde probleem, bekend als de Windows zwart scherm des doodsis minder berucht dan zijn blauwe tegenhanger, maar net zo ontwrichtend. Het goede nieuws? Met de juiste kennis kun je een diagnose stellen en het probleem oplossen.
In deze gids leggen we uit wat het Windows Black Screen of Death is, wat de oorzaken zijn en geven we stap-voor-stap oplossingen om je systeem weer normaal te krijgen.
Wat is het Windows zwarte scherm des doods?
De Zwart scherm des doods is een kritieke fout waarbij je scherm volledig zwart wordt, waardoor je computer vaak onbruikbaar wordt. De fout kan optreden tijdens het opstarten, na het inloggen of tijdens het gebruik van je apparaat, zonder dat er een foutmelding wordt weergegeven die een aanwijzing geeft over het probleem.
In tegenstelling tot het blauwe scherm des doods, dat een diagnostische foutcode weergeeft, geeft het zwarte scherm geen zichtbare informatie om de oorzaak te achterhalen.
Wat veroorzaakt het Windows zwarte scherm des doods?
Verschillende factoren kunnen dit probleem veroorzaken, waaronder:
- Verouderde of corrupte stuurprogramma's: Beeldschermstuurprogramma's die verouderd, corrupt of niet compatibel zijn met je systeem kunnen je scherm verstoren.
- Onvolledige updates: Een mislukte of onderbroken Windows-update kan opstartproblemen veroorzaken.
- Hardware problemen: Losse kabels, defecte grafische kaarten of oververhitte onderdelen kunnen leiden tot een zwart scherm.
- Malware- of virusaanvallen: Kwaadaardige software kan systeembestanden beschadigen of instellingen manipuleren.
- Opstartfouten: Verkeerde configuraties of toepassingen van derden die interfereren tijdens het opstarten kunnen leiden tot een zwart scherm.
- Problemen met de voeding: Onvoldoende of onstabiele voeding kan een goede werking van het systeem verhinderen.
Het Windows zwarte scherm des doods repareren
1. Controleer uw aansluitingen
Zorg er eerst voor dat je hardwareverbindingen veilig zijn:
- Controleer of de monitor goed is aangesloten op de computer.
- Controleer of alle kabels (voeding, HDMI, VGA of DisplayPort) goed zijn aangesloten.
- Als u een externe monitor gebruikt, zorg er dan voor dat deze is ingeschakeld en op de juiste ingangsbron is ingesteld.
Pro Tip: Test je systeem met een andere monitor of andere kabels om hardwarefouten uit te sluiten.
2. Start uw computer opnieuw op
Een eenvoudige herstart kan veel tijdelijke problemen oplossen:
- Houd de aan/uit-knop ingedrukt totdat je pc volledig wordt uitgeschakeld.
- Wacht een paar seconden en schakel het apparaat weer in.
Ga verder met de volgende stappen als het probleem zich blijft voordoen.
3. Opstarten in veilige modus
Veilige modus start je computer op met minimale stuurprogramma's en services, waardoor het makkelijker wordt om softwaregerelateerde problemen te diagnosticeren en op te lossen.
Hoe naar de veilige modus gaan:
- Start je pc opnieuw op.
- Druk op F8 (of Shift + F8) herhaaldelijk tijdens het opstarten.
- Selecteer in het menu Geavanceerde opstartopties Veilige modus of Veilige modus met netwerk.
Eenmaal in Veilige modus:
- Stuurprogramma's bijwerken of terugdraaien.
- Verwijder recent geïnstalleerde applicaties of updates.
4. Grafische stuurprogramma's bijwerken of terugdraaien
Een problematisch beeldschermstuurprogramma is een veel voorkomende oorzaak van het zwarte scherm. Updaten of teruggaan naar een vorige versie kan het probleem vaak oplossen.
Stuurprogramma's bijwerken:
- Start op in veilige modus.
- Open de Apparaatbeheer (pers Windows + X en selecteer het).
- Uitbreiden Beeldschermadapters en klik met de rechtermuisknop op je grafische kaart.
- Selecteer Stuurprogramma bijwerken en volg de aanwijzingen.
Stuurprogramma's terugdraaien:
- Klik in Apparaatbeheer met de rechtermuisknop op de grafische kaart.
- Selecteer Eigenschappenga dan naar de Bestuurder tab.
- Klik op Driver terugdraaien.
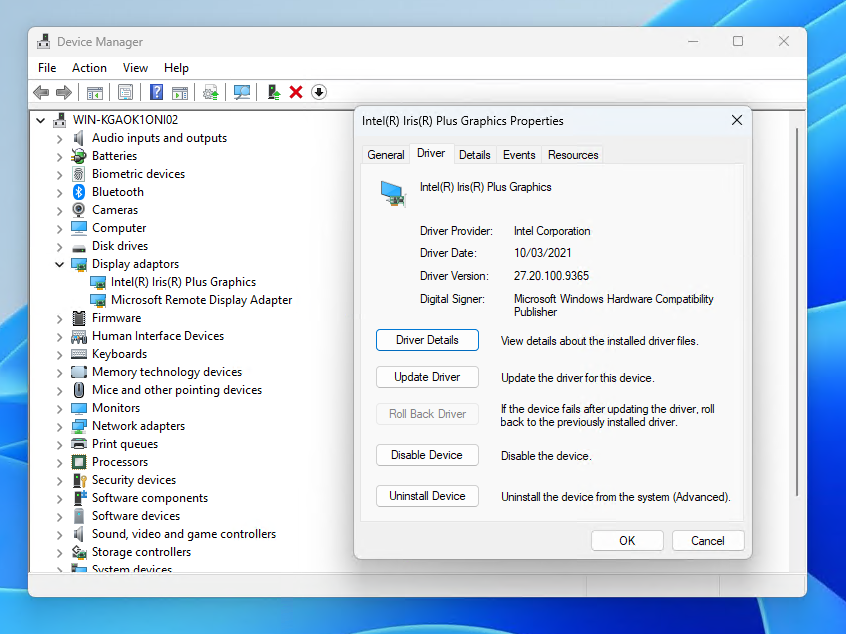
5. Systeemherstel uitvoeren
Als het zwarte scherm is gestart na een recente update of installatie, moet een Systeemherstel kan uw systeem terugkeren naar een vorige werkende staat.
Stappen voor systeemherstel:
- Start op in veilige modus.
- Open de Bedieningspaneel en navigeer naar Herstel.
- Selecteer Systeemherstel openen en kies een herstelpunt van voordat het probleem begon.
6. Snel opstarten uitschakelen
Snel opstarten kan soms problemen veroorzaken met hardware en stuurprogramma's tijdens het opstarten.
Snel opstarten uitschakelen:
- Open Bedieningspaneel en navigeer naar Vermogensopties.
- Selecteer Kies wat de aan/uit-knoppen doen in het menu aan de linkerkant.
- Klik op Instellingen wijzigen die momenteel niet beschikbaar zijn.
- Verwijder het vinkje van Snel opstarten inschakelen en klik op Wijzigingen opslaan.
Start de computer opnieuw op om te zien of het probleem is opgelost.
7. Scannen op malware
Malware kan kritieke systeembestanden beschadigen, wat kan leiden tot een zwart scherm. Gebruik een betrouwbaar antivirusprogramma om een grondige scan uit te voeren.
Stappen om te scannen:
- Start op in Veilige modus met netwerk.
- Open je antivirussoftware of download indien nodig een betrouwbaar hulpprogramma.
- Voer een volledige systeemscan uit en verwijder alle gedetecteerde bedreigingen.
8. Windows Herstelprogramma uitvoeren
Beschadigde systeembestanden kunnen het zwarte scherm veroorzaken. Gebruik de ingebouwde hulpmiddelen van Windows om deze bestanden te repareren.
Gebruik System File Checker (SFC):
- Start op in veilige modus.
- Open de Opdrachtprompt (zoek ernaar in het menu Start en selecteer Uitvoeren als beheerder).
- Typ sfc /scannow en druk op Ga naar.
Voer het DISM-hulpprogramma uit:
- Typ in de opdrachtprompt:
mathematica
Code kopiëren
DISM /Online /Cleanup-Image /RestoreHealth - Druk op Ga naar en wacht tot het proces is voltooid.
9. Windows opnieuw instellen of installeren
Als geen van de bovenstaande stappen werkt, kan het resetten of opnieuw installeren van Windows hardnekkige problemen oplossen.
Windows opnieuw instellen:
- Start op in veilige modus.
- Navigeer naar Instellingen > Bijwerken en beveiliging > Herstel.
- Onder Deze pc resettenklik Aan de slag en kies of je je bestanden wilt bewaren of alles wilt verwijderen.
Het zwarte scherm des doods voorkomen
1. Houd uw systeem up-to-date
Werk Windows en stuurprogramma's regelmatig bij om compatibiliteit en veiligheid te garanderen.
2. Antivirussoftware gebruiken
Bescherm je systeem tegen malware die bestanden of instellingen kan beschadigen.
3. Vermijd het onderbreken van updates
Laat updates volledig voltooien om te voorkomen dat essentiële bestanden worden beschadigd.
4. De gezondheid van de hardware bewaken
Controleer je systeem regelmatig op tekenen van hardwarestoring, zoals oververhitting of ongewone geluiden.
Optimalisatie Gereedschappen
De Windows zwart scherm des doods kan ontmoedigend zijn, maar met de juiste stappen voor probleemoplossing is het vaak te verhelpen zonder professionele hulp. Van het controleren van verbindingen tot het resetten van je systeem, deze oplossingen behandelen de meest voorkomende oorzaken en oplossingen.
Door proactief te blijven met updates, hardwareonderhoud en antivirusbescherming kun je de kans verkleinen dat je dit probleem in de toekomst tegenkomt.
TotalAV antivirussoftware biedt optimalisatietools die de prestaties van je computer verbeteren, waardoor het zwarte scherm des doods zelfs kan worden voorkomen. Ruim je harde schijf op, maak opslagruimte vrij door dubbele of niet gebruikte bestanden te vinden en verbeter de prestaties van het apparaat.
Je kunt TotalAV GRATIS proberen hier.
Klik hier om alle voordelen te lezen van TotalAV antivirussoftware.