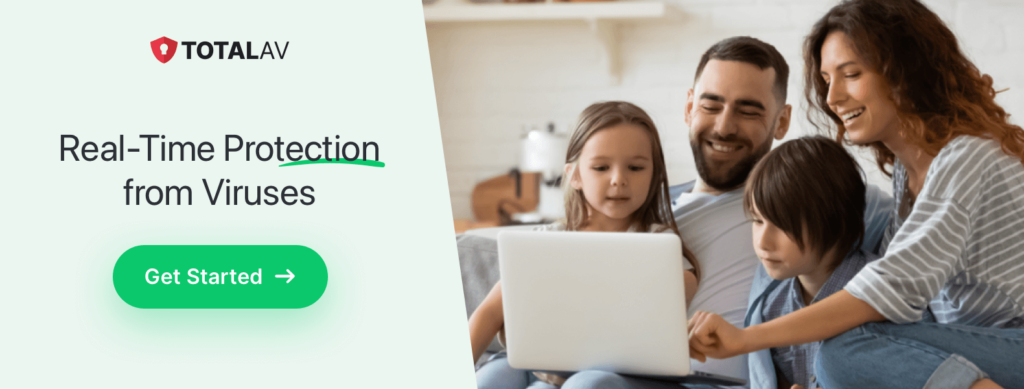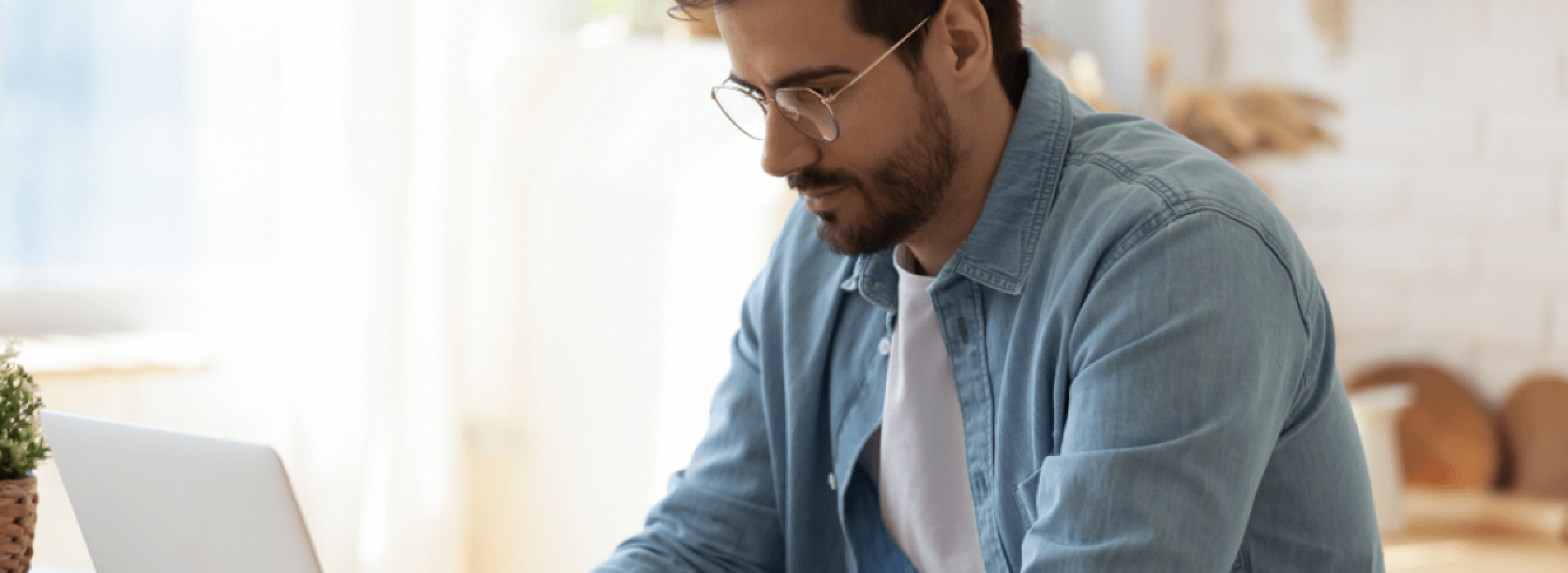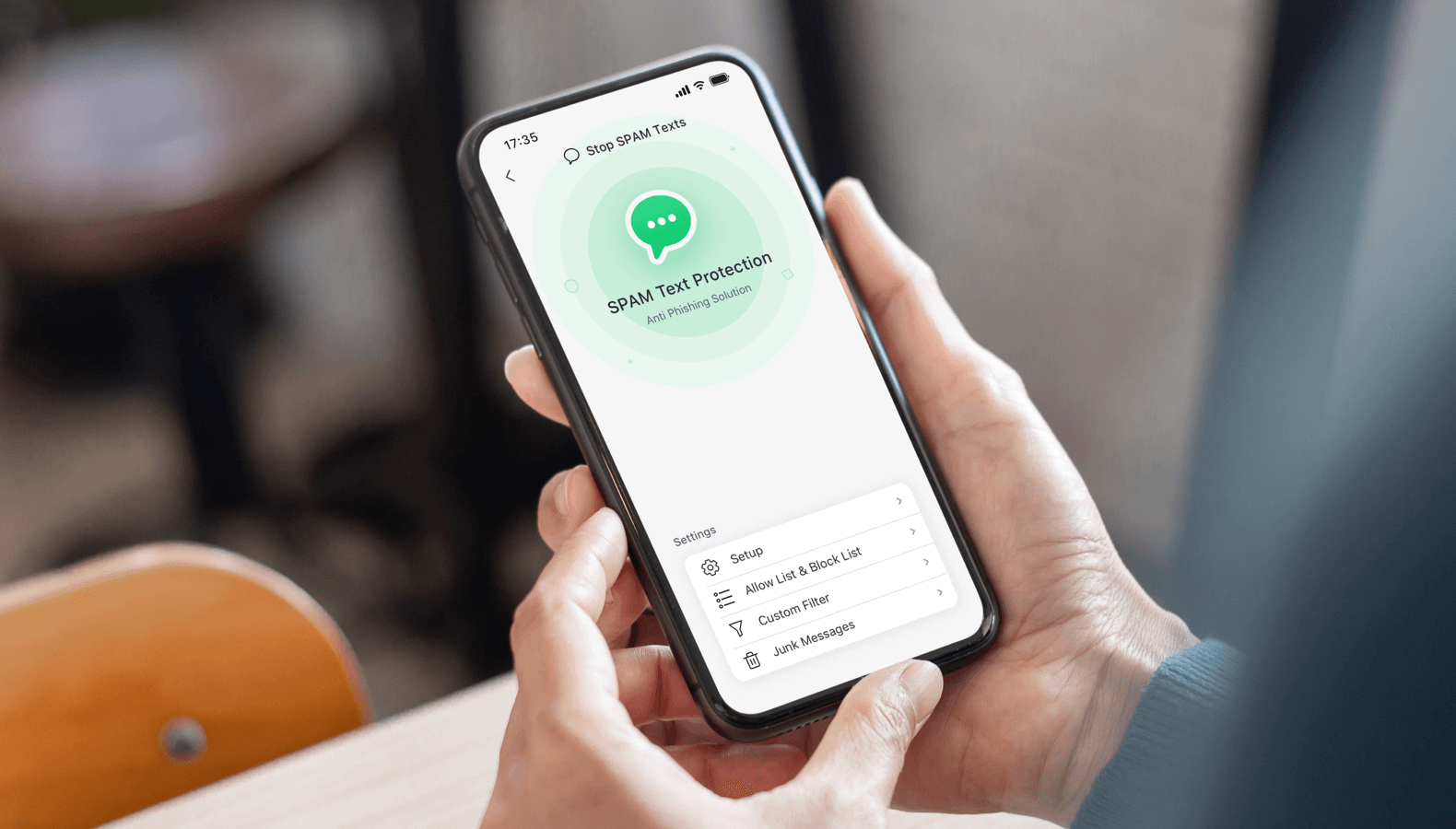Ha Windows PC-jén üres, nem reagáló képernyővel találkozik, az frusztráló lehet, különösen, ha ez megzavarja a munkafolyamatot vagy a játékmenetet. Ez a rettegett probléma, az úgynevezett A Windows fekete halál képernyője, kevésbé hírhedt, mint kék társa, de ugyanolyan zavaró. A jó hír? A megfelelő ismeretekkel diagnosztizálhatja és megjavíthatja.
Ebben az útmutatóban elmagyarázzuk, mi a Windows fekete halálképernyője, mi okozza, és lépésről lépésre megoldásokat kínálunk, hogy segítsünk helyreállítani a rendszer normális működését.
Mi a Windows fekete halál képernyője?
A A halál fekete képernyője egy kritikus hiba, amikor a képernyő teljesen elsötétül, és gyakran használhatatlanná teszi a számítógépet. Előfordulhat indításkor, bejelentkezés után vagy az eszköz használata közben, és nem hagy hibaüzenetet, amely a problémára utalna.
A kék halál képernyővel ellentétben, amely egy diagnosztikai hibakódot jelenít meg, a fekete képernyő nem hagy látható információt az okok azonosításához.
Mi okozza a Windows fekete halál képernyőjét?
Ezt a problémát több tényező is kiválthatja, többek között:
- Elavult vagy sérült illesztőprogramok: Az elavult, sérült vagy a rendszerrel nem kompatibilis kijelzőillesztő-programok megzavarhatják a képernyőt.
- Hiányos frissítések: Egy sikertelen vagy megszakított Windows-frissítés indítási problémákat okozhat.
- Hardveres problémák: Laza kábelek, hibás grafikus kártyák vagy túlmelegedő alkatrészek fekete képernyőt eredményezhetnek.
- Rosszindulatú programok vagy vírustámadások: A rosszindulatú szoftverek károsíthatják a rendszerfájlokat vagy manipulálhatják a beállításokat.
- Indítási hibák: A hibás konfigurációk vagy a rendszerindítás során zavaró harmadik féltől származó alkalmazások fekete képernyőhöz vezethetnek.
- Tápellátási problémák: Az elégtelen vagy instabil áramellátás megakadályozhatja a rendszer megfelelő működését.
A Windows fekete halál képernyőjének javítása
1. Ellenőrizze a csatlakozásokat
Kezdje a hardveres kapcsolatok biztonságának biztosításával:
- Ellenőrizze, hogy a monitor megfelelően van-e csatlakoztatva a számítógéphez.
- Ellenőrizze, hogy az összes kábel (táp, HDMI, VGA vagy DisplayPort) biztonságosan be van-e dugva.
- Ha külső monitort használ, győződjön meg róla, hogy az be van kapcsolva, és a megfelelő bemeneti forrásra van állítva.
Profi tipp: Tesztelje a rendszert egy másik monitorral vagy más kábelekkel, hogy kizárja a hardverhibákat.
2. Indítsa újra a számítógépet
Egy egyszerű újraindítással sok átmeneti hibát meg lehet oldani:
- Tartsa lenyomva a bekapcsológombot, amíg a számítógép teljesen ki nem kapcsol.
- Várjon néhány másodpercet, majd kapcsolja be újra.
Ha a probléma továbbra is fennáll, folytassa a következő lépésekkel.
3. Indítás a biztonságos üzemmódba
A Biztonságos mód minimális illesztőprogrammal és szolgáltatással indítja a számítógépet, így könnyebben diagnosztizálhatók és javíthatók a szoftverrel kapcsolatos problémák.
Hogyan léphet be a biztonságos módba:
- Indítsa újra a számítógépet.
- Sajtó F8 (vagy Shift + F8) ismételten a rendszerindítás során.
- A Speciális indítási beállítások menüben válassza a Biztonságos mód vagy Biztonságos mód hálózatba kapcsolással.
Ha egyszer biztonságos módban van:
- Az illesztőprogramok frissítése vagy visszaállítása.
- Nemrég telepített alkalmazások vagy frissítések eltávolítása.
4. Grafikus illesztőprogramok frissítése vagy visszaállítása
A fekete képernyő gyakori oka a problémás kijelző-illesztőprogram. A frissítés vagy a korábbi verzióra való visszaállítás gyakran megoldja a problémát.
Az illesztőprogramok frissítése:
- Indítsa el a rendszert csökkentett módban.
- Nyissa meg a Eszközkezelő (sajtó Windows + X és válassza ki).
- Expand Kijelző adapterek és kattintson a jobb gombbal a grafikus kártyára.
- Válassza ki a címet. Illesztőprogram frissítése és kövesse az utasításokat.
A meghajtók visszaállítása:
- Az Eszközkezelőben kattintson a jobb gombbal a grafikus kártyára.
- Válassza ki a címet. Tulajdonságok, majd menjen a Vezető tab.
- Kattintson a címre. Roll Back Driver.
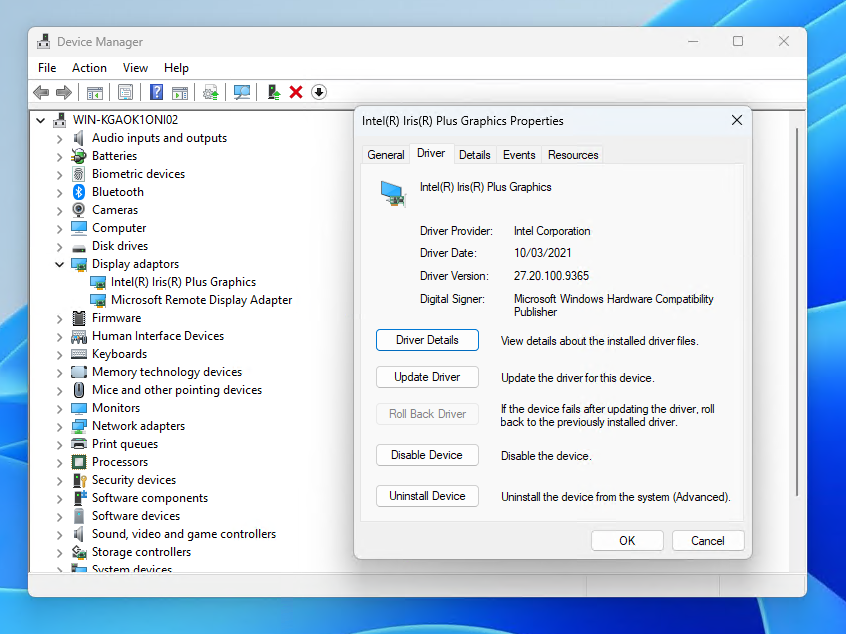
5. Rendszer-visszaállítás végrehajtása
Ha a fekete képernyő egy frissítés vagy telepítés után indult el, akkor a Rendszer-visszaállítás visszaállíthatja a rendszerét egy korábbi működő állapotba.
A rendszer-visszaállítás lépései:
- Indítsa el a rendszert csökkentett módban.
- Nyissa meg a Vezérlőpult és navigáljon a Helyreállítás.
- Válassza ki a címet. Rendszer-visszaállítás megnyitása és válasszon egy helyreállítási pontot a probléma kezdete előtti időszakból.
6. Gyors indítás letiltása
A gyors indítás néha problémákat okozhat a hardverrel és az illesztőprogramokkal a rendszerindítás során.
Gyors indítás letiltása:
- Nyissa meg a címet. Vezérlőpult és navigáljon a Teljesítmény opciók.
- Válassza ki a címet. Válassza ki a bekapcsológombok funkcióit a bal oldali menüben.
- Kattintson a címre. A jelenleg nem elérhető beállítások módosítása.
- Törölje a jelölést. Gyors indítás bekapcsolása és kattintson Változások mentése.
Indítsa újra a számítógépet, hogy megnézze, megoldódott-e a probléma.
7. Rosszindulatú programok keresése
A rosszindulatú szoftverek károsíthatják a kritikus rendszerfájlokat, ami fekete képernyőhöz vezethet. Használjon megbízható vírusirtó programot egy alapos vizsgálat elvégzéséhez.
A beolvasás lépései:
- Indítson biztonságos módban, hálózatba kapcsolással.
- Nyissa meg vírusirtó szoftverét, vagy töltsön le egy megbízható eszközt, ha szükséges.
- Futtasson teljes rendszerellenőrzést, és távolítsa el az észlelt fenyegetéseket.
8. A Windows javítóeszközök futtatása
A fekete képernyőt sérült rendszerfájlok okozhatják. A Windows beépített eszközeivel javíthatja ezeket a fájlokat.
A System File Checker (SFC) használata:
- Indítsa el a rendszert csökkentett módban.
- Nyissa meg a Parancssor (keresse meg a Start menüben, és válassza a Rendszergazdaként futtatni).
- Írja be az sfc /scannow parancsot, és nyomja meg a Írja be a címet..
Futtassa a DISM eszközt:
- A parancssorba írja be a következőt:
mathematica
Kód másolása
DISM /Online /Cleanup-Image /RestoreHealth - Sajtó Írja be a címet. és várja meg, amíg a folyamat befejeződik.
9. A Windows alaphelyzetbe állítása vagy újratelepítése
Ha a fenti lépések egyike sem működik, a Windows alaphelyzetbe állítása vagy újratelepítése megoldhatja a tartósan fennálló problémákat.
A Windows visszaállítása:
- Indítsa el a rendszert csökkentett módban.
- Navigáljon a Beállítások > Frissítés és biztonság > Helyreállítás.
- A címen. A PC alaphelyzetbe állítása, kattintson Kezdje el és választhat, hogy megtartja-e a fájlokat, vagy mindent eltávolít.
Hogyan előzheti meg a halál fekete képernyőjét
1. Tartsa naprakészen a rendszert
Rendszeresen frissítse a Windowst és az illesztőprogramokat a kompatibilitás és a biztonság érdekében.
2. Használjon vírusirtó szoftvert
Védje rendszerét a rosszindulatú szoftverektől, amelyek megrongálhatják a fájlokat vagy beállításokat.
3. Kerülje a frissítések megszakítását
Hagyja, hogy a frissítések teljesen befejeződjenek, hogy elkerülje az alapvető fájlok sérülését.
4. A hardver állapotának felügyelete
Rendszeresen ellenőrizze a rendszert a hardverhiba jelei, például túlmelegedés vagy szokatlan zajok miatt.
Optimalizálási eszközök
A A Windows fekete halál képernyője ijesztő lehet, de a megfelelő hibaelhárítási lépésekkel gyakran szakember segítsége nélkül is megoldható. Ezek a megoldások a csatlakozások ellenőrzésétől a rendszer újraindításáig lefedik a leggyakoribb okokat és javításokat.
Ha a frissítések, a hardver karbantartása és a vírusvédelem révén proaktív marad, csökkentheti annak esélyét, hogy a jövőben ilyen problémával találkozzon.
A TotalAV vírusirtó szoftver olyan optimalizáló eszközöket biztosít, amelyek javítják a számítógép teljesítményét, és amelyekkel megelőzhető a fekete halál képernyő megjelenése. Tisztítsa meg merevlemezét, szabadítson fel tárhelyet a duplikált vagy nem használt fájlok felkutatásával, és növelje az eszköz teljesítményét.
A TotalAV-ot INGYENESEN kipróbálhatja itt.
Kattintson ide, ha el szeretné olvasni a TotalAV vírusirtó szoftver.