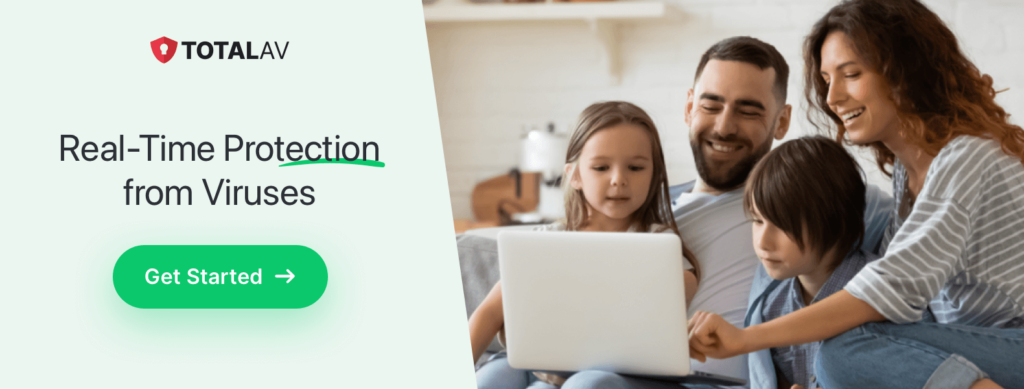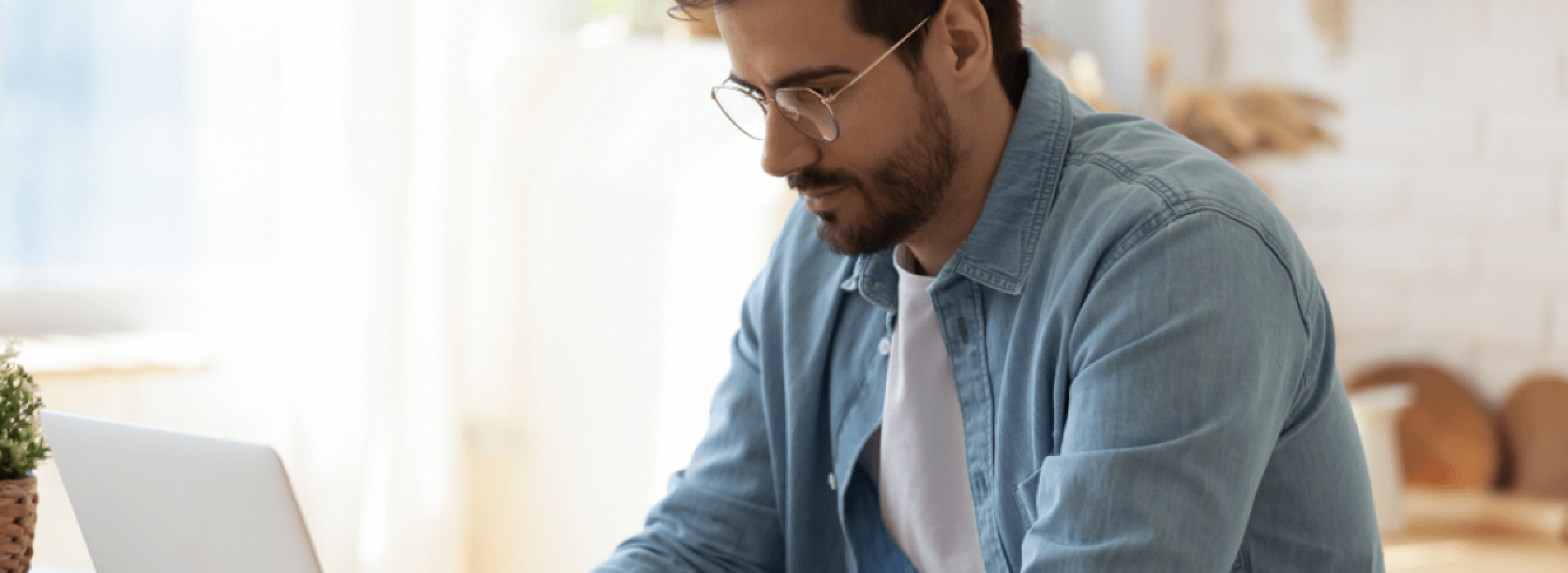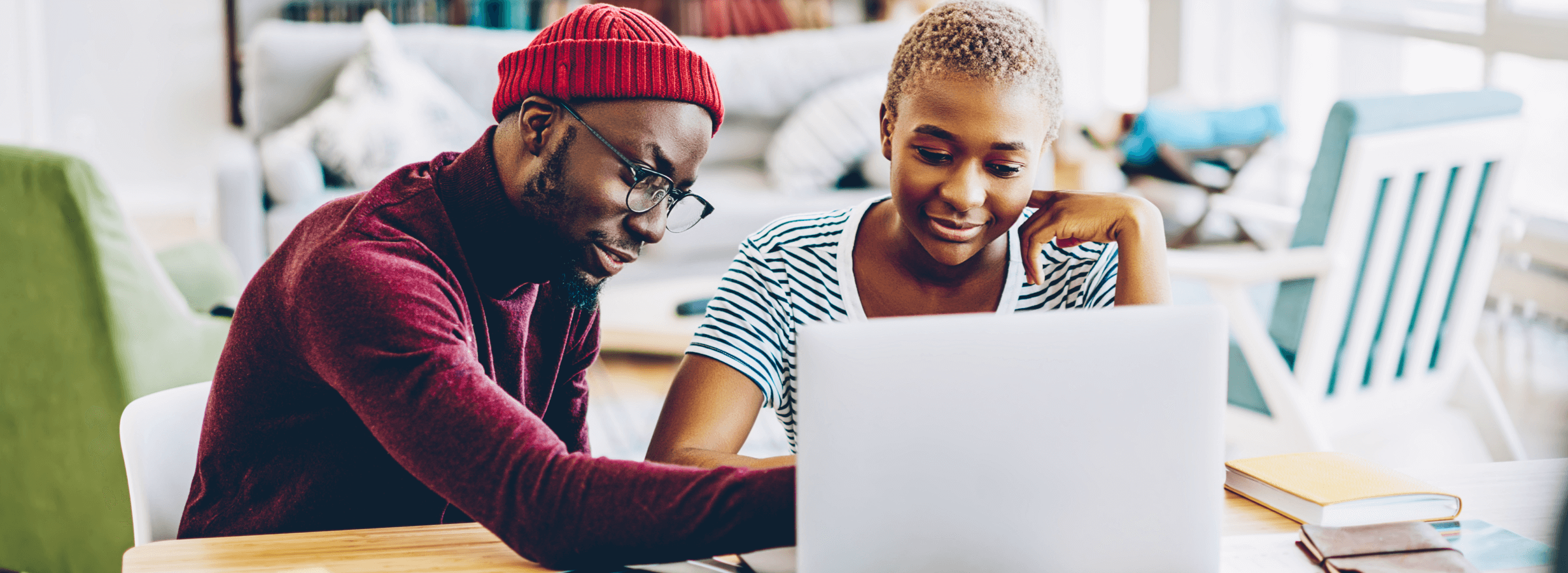Setkání s prázdnou, nereagující obrazovkou počítače se systémem Windows může být nepříjemné, zejména pokud narušuje vaši práci nebo hraní her. Tento obávaný problém, tzv. Černá obrazovka smrti systému Windows, je méně známý než jeho modrý protějšek, ale stejně rušivý. Dobrá zpráva? Se správnými znalostmi ji můžete diagnostikovat a opravit.
V tomto průvodci vám vysvětlíme, co je černá obrazovka smrti systému Windows, co ji způsobuje, a poskytneme vám řešení krok za krokem, která vám pomohou vrátit systém do normálního stavu.
Co je černá obrazovka smrti systému Windows?
Na stránkách Černá obrazovka smrti je kritická chyba, při níž obrazovka zcela zčerná a počítač je často nepoužitelný. Může se objevit během spouštění, po přihlášení nebo během používání zařízení a nezanechává žádné chybové hlášení, které by poskytlo vodítko o problému.
Na rozdíl od modré obrazovky smrti, která zobrazuje diagnostický chybový kód, černá obrazovka nezanechává žádné viditelné informace, které by umožnily určit příčinu.
Co je příčinou černé obrazovky smrti systému Windows?
Tento problém může vyvolat několik faktorů, včetně:
- Zastaralé nebo poškozené ovladače: Ovladače displeje, které jsou zastaralé, poškozené nebo nekompatibilní se systémem, mohou narušit obrazovku.
- Neúplné aktualizace: Neúspěšná nebo přerušená aktualizace systému Windows může způsobit problémy se spuštěním.
- Problémy s hardwarem: Uvolněné kabely, vadné grafické karty nebo přehřívající se komponenty mohou způsobit černou obrazovku.
- Útoky malwaru nebo virů: Škodlivý software může poškodit systémové soubory nebo manipulovat s nastavením.
- Chyby při spuštění: Nesprávná konfigurace nebo zasahování aplikací třetích stran během spouštění může vést k černé obrazovce.
- Problémy s napájením: Nedostatečné nebo nestabilní napájení může zabránit správnému fungování systému.
Jak opravit černou obrazovku smrti systému Windows
1. Zkontrolujte svá připojení
Začněte tím, že zajistíte bezpečnost hardwarových připojení:
- Zkontrolujte, zda je monitor správně připojen k počítači.
- Zkontrolujte, zda jsou všechny kabely (napájecí, HDMI, VGA nebo DisplayPort) bezpečně zapojeny.
- Pokud používáte externí monitor, ujistěte se, že je zapnutý a nastavený na správný vstupní zdroj.
Profesionální tip: Otestujte systém s jiným monitorem nebo jinými kabely, abyste vyloučili hardwarovou závadu.
2. Restartujte počítač
Jednoduchý restart může vyřešit mnoho dočasných závad:
- Podržte stisknuté tlačítko napájení, dokud se počítač zcela nevypne.
- Počkejte několik sekund a znovu jej zapněte.
Pokud problém přetrvává, přejděte k dalším krokům.
3. Spuštění počítače do nouzového režimu
Nouzový režim spustí počítač s minimem ovladačů a služeb, což usnadňuje diagnostiku a opravu problémů souvisejících se softwarem.
Jak přejít do nouzového režimu:
- Restartujte počítač.
- Tisk F8 (nebo Shift + F8) opakovaně během spouštění systému.
- V nabídce Advanced Boot Options (Rozšířené možnosti spouštění) vyberte Nouzový režim nebo Nouzový režim se sítí.
Po přepnutí do nouzového režimu:
- Aktualizace nebo vrácení ovladačů.
- Odstranění nedávno nainstalovaných aplikací nebo aktualizací.
4. Aktualizace nebo vrácení grafických ovladačů
Častou příčinou černé obrazovky je problematický ovladač displeje. Problém lze často vyřešit aktualizací nebo návratem k předchozí verzi.
Aktualizace ovladačů:
- Spusťte počítač do nouzového režimu.
- Otevřete Správce zařízení (stiskněte tlačítko Windows + X a vyberte ji).
- Rozbalit Adaptéry pro displeje a klikněte pravým tlačítkem myši na grafickou kartu.
- Vyberte Aktualizace ovladače a postupujte podle pokynů.
Vrácení ovladačů zpět:
- Ve Správci zařízení klikněte pravým tlačítkem myši na grafickou kartu.
- Vyberte Vlastnosti, pak přejděte na Řidič tab.
- Klikněte na Roll Back Driver.
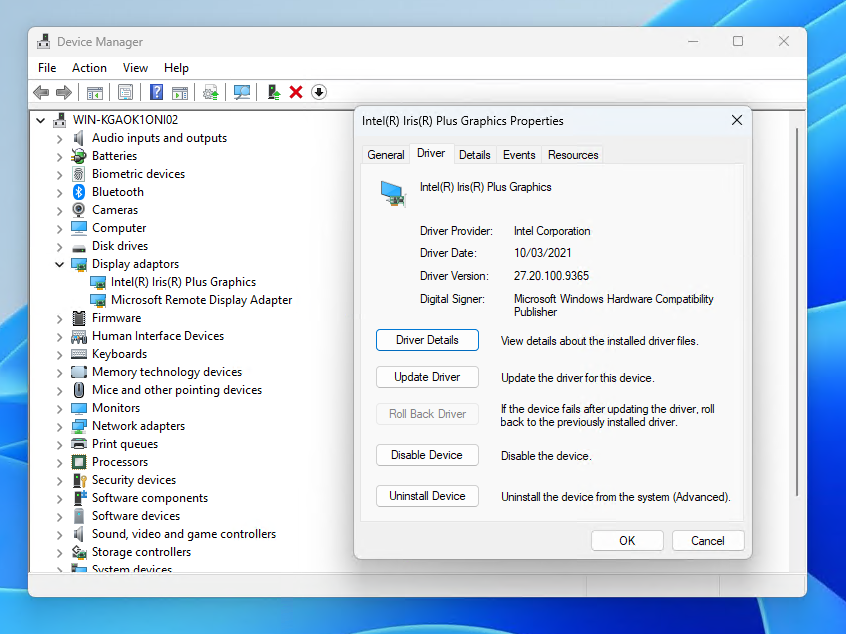
5. Proveďte obnovení systému
Pokud se černá obrazovka spustila po nedávné aktualizaci nebo instalaci. Obnovení systému můžete vrátit systém do předchozího funkčního stavu.
Kroky pro obnovení systému:
- Spusťte počítač do nouzového režimu.
- Otevřete Ovládací panel a přejděte na Zotavení.
- Vyberte Otevřít Obnovení systému a vyberte bod obnovení z doby před vznikem problému.
6. Zakázat rychlé spouštění
Rychlé spuštění může někdy způsobit problémy s hardwarem a ovladači během spouštění systému.
Zakázání rychlého spouštění:
- Otevřít Ovládací panel a přejděte na Možnosti napájení.
- Vyberte Zvolte, co mají dělat tlačítka napájení v levém menu.
- Klikněte na Změnit nastavení, která nejsou aktuálně k dispozici.
- Zrušení zaškrtnutí Zapnutí rychlého spuštění a klikněte na Uložit změny.
Restartujte počítač a zkontrolujte, zda je problém vyřešen.
7. Vyhledávání škodlivého softwaru
Škodlivý software může poškodit důležité systémové soubory, což vede k černé obrazovce. Použijte spolehlivý antivirový program a proveďte důkladnou kontrolu.
Kroky pro skenování:
- Spusťte počítač do nouzového režimu se sítí.
- Otevřete antivirový software nebo si v případě potřeby stáhněte důvěryhodný nástroj.
- Spusťte úplnou kontrolu systému a odstraňte všechny zjištěné hrozby.
8. Spusťte nástroje pro opravu systému Windows
Poškozené systémové soubory mohou způsobit černou obrazovku. K opravě těchto souborů použijte integrované nástroje systému Windows.
Použijte nástroj Kontrola systémových souborů (SFC):
- Spusťte počítač do nouzového režimu.
- Otevřete Příkazový řádek (vyhledejte ji v nabídce Start a vyberte možnost Spustit jako správce).
- Zadejte sfc /scannow a stiskněte Vstupte na.
Spusťte nástroj DISM:
- Do příkazového řádku zadejte:
mathematica
Kopírovat kód
DISM /Online /Cleanup-Image /RestoreHealth - Tisk Vstupte na a počkejte na dokončení procesu.
9. Obnovení nebo přeinstalování systému Windows
Pokud žádný z výše uvedených kroků nefunguje, může přetrvávající problémy vyřešit resetování nebo přeinstalování systému Windows.
Obnovení systému Windows:
- Spusťte počítač do nouzového režimu.
- Přejděte na Nastavení > Aktualizace a zabezpečení > Obnovení.
- Pod Resetování tohoto počítače, klikněte Začněte a vyberte, zda chcete soubory zachovat, nebo vše odstranit.
Jak zabránit černé obrazovce smrti
1. Udržujte svůj systém aktualizovaný
Pravidelně aktualizujte systém Windows a ovladače, abyste zajistili kompatibilitu a bezpečnost.
2. Používejte antivirový software
Chraňte svůj systém před malwarem, který může poškodit soubory nebo nastavení.
3. Vyhněte se přerušení aktualizací
Nechte aktualizace zcela dokončit, aby nedošlo k poškození důležitých souborů.
4. Sledování stavu hardwaru
Pravidelně kontrolujte, zda systém nevykazuje známky selhání hardwaru, například přehřívání nebo neobvyklé zvuky.
Nástroje pro optimalizaci
Na stránkách Černá obrazovka smrti systému Windows může být skličující, ale při správném řešení problémů je často možné je opravit bez odborné pomoci. Tato řešení zahrnují nejčastější příčiny a opravy, od kontroly připojení až po resetování systému.
Aktivním přístupem k aktualizacím, údržbě hardwaru a antivirové ochraně můžete snížit pravděpodobnost, že se s tímto problémem v budoucnu setkáte.
Antivirový software TotalAV poskytuje optimalizační nástroje, které zlepšují výkon počítače a mohou pomoci zabránit vzniku černé obrazovky smrti. Vyčistí pevný disk, uvolní úložný prostor vyhledáním duplicitních nebo nepoužívaných souborů a zvýší výkon zařízení.
TotalAV si můžete vyzkoušet ZDARMA zde.
Kliknutím sem si můžete přečíst všechny výhody Antivirový software TotalAV.